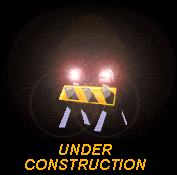වෙනස්වීම වෙනස්කළ නොහැකි බැවින් වෙනස්වීමට ආදරය කරමු :)
Facebook Timeline හඳුන්වා දීමත් එක්කම බොහෝදෙනෙක් ඒසඳහා Sign Up වුණා. තවත් බොහෝදෙනෙක් Developer Release එක ලබාගත්තා. ඒකාලයේම එහෙන් මෙහෙන් අහන්න ලැබුණා ඒ විදියට ටයිම්ලයින් එක ලබාගත් අයගේ ප්රොෆයිල් ඩිසේබල් කරන බවක්. මේ නිසාම බොහෝ දෙනෙක් ලබාගත් ටයිම් ලයින් එක ඉවත් කළා.
මේ සියලු දේ අතර ඔන්න දැන් Timeline එක ලැබෙමින් පවතිනවා.
බොහෝ අය මේ අලුත් විදියේ ප්රොෆයිල් එකට කැමතියි. ඒත් තවත් අය අකැමැතියි. හේතුව විදියට ඇහෙන්නේ ටයිම් ලයින් එක වෝල් එකට වඩා වෙනස් වීමත් එහි ක්රියාකාරීත්වය පිළිබඳව ඇති අවබෝධය අඩු වීමත්. ලංකාවේ අන්තර්ජාල සබඳතාවල දුප්පත් වේගය තවත් හේතුවක් වෙන්න පුලුවන්.
කොහොම වුණත් ටයිම්ලයින් එකේ කිසිම වරදක් නැහැ. වේගය අඩු කනෙක්ෂන් පාවිච්චි නොකරනවානම් දාගන්න බයවෙන්න ඕනත් නැහැ.
මේ ලිපියෙන් බලාපොරොත්තු වෙන්නේ හැකිතාක් දුරට පරණ ප්රොෆයිල් එක සහ ටයිම්ලයින් එක අතර සැසදීමක් තුළින් ටයිම් ලයින් එකේ ක්රියාකාරීත්වය පිළිබඳව ප්රමාණවත් දැනුමක් ලබාදීම.
Facebook වල ආරම්භයේ සිටම, ඔබේ Profile එක ඔබේ ජීවිත කතාව ඔබේ මිතුරන්ට කියාපෑමට යොදාගත් හොඳම ස්ථානය විය. රුචි අරුචිකම්, සිතුවිලි වැනි පුංචි පුංචි දේවල් වල සිට විවාහය, දරුවෙකුගේ උපත වැනි ජීවිතයේ ඉතා වැදගත් අවස්ථා දක්වාම විවිධ දේ අපි Facebook හරහා බෙදාහදාගැනීමට පුරුදුව සිටින්නෙමු.
Facebook profile එකේ විකාශය
Facebook වල මුල්ම කාලයේදී, ඔබේ profile එක ඉතා සරල එකක් විය. එහි ඔබේ නම, ඡායාරූපය, පාසල වැනි පුද්ගලයෙක් ඔබ හඳුනාගන්නා විට අසා දැනගනු ලබන මූලික විස්තර කීපයක් පමණක් එහි ඇතුළත් විය.
කාලයත් සමග, ඔබ සහ ඔබේ මිතුරන් සමග සන්නිවේදනය සැබෑ ආකාරයට ආසන්නව වඩාත් හොඳින් කළ හැකි ආකාරයට ඔබේ ප්රොෆයිල් එක දියුණු කෙරිණි. නමුත්, Facebook අවධානය යොමු කරන්නේ ඔබ මෑතකදී පල කළ දේ පිළිබඳව නිසා, කලකට ඉහත පල කළ ඔබේ ජීවිතයේ වැදගත් අවස්ථා පිටුව තුළ පහළ සැඟවී යන්නේ නිරායාසයෙනි. ඔබේ උපාධි ප්රදානෝත්සවයේ ඡායාරූප ඔබ අද upload කළ උදේ ආහාරය ගන්නා හැටි දැක්වෙන ඡායාරූප වැනි අඩු වැදගත්කමින් යුත් තොරතුරු වලින් වැසීයා හැක.
අපි හිතමු ඔයාගෙ පරණ යාලුවෙක් මුණ ගැහුණා කියලා....ඒ මිතුරාට ඔබ උදේට ගත් ආහාරයටත් වඩා වැදගත් දේ බොහෝ තිබේ! එහෙම නේද?
දැන් තිබෙන Profile එක නිසා ඔබේ ජීවිත කතාවෙන් 99%ක්ම සැඟවී යයි. පරණ වැදගත් පෝස්ට් ලබා ගැනීමට ඇති එකම ක්රමය "Older Posts" මත නැවත නැවත ක්ලික් කරමින් පහළට යාමය!
මේ තොරතුරු මීට වඩා ලේසියෙන්, පහසු ක්රමයකින් එකම තැනකට ලබාගන්න තිබුණානම් කොයිතරම් හොඳද නේද!
හඳුන්වාදෙන timeline – අලුත්ම විදියක Profile එකක්
Timeline සමග, ඔබ මේ වන විට Share කරගත් වැදගත් සියලු අවස්ථා වලට ඉඩක් ලැබෙනු ඇත. මේ වැදගත් තොරතුරු ඔබ එකතු කරන අලුත් තොරතුරු, Updates නිසා සැඟවී යන්නේද නැත.
Timeline යනු ඔබේ පැරණි profile එකට වඩා ඉතා පුළුල් සංකල්පයක් වනවා සේම, එය වැඩි වශයෙන් දෘශ්යතාවය මත පදනම් වේ. එනම් වැඩිපුර රූප ආදිය භාවිතා කරන්නකි.. ඔබට මෙහිදී මුලින්ම ඇස ගැටෙන්නේ ප්රොෆයිල් එක මුදුනින්ම ඇති විශාල ඡායාරූපයකි. මෙය ඔබේ cover එක ලෙස හැඳින්වෙන අතර, එය ඔබ කැමති පරිදි කැමති ඡායාරූපයකින් සරසා ගත හැකිය.
ඔබ cover එකෙහි සිට එහි පහතට scroll කරගෙන එනවිට, ඔබට ඔබේ posts, photos සහ විවිධ අවස්ථා ඒවා සිදුවූ කාලයට අනුරූපව දැකගත හැකි වේවි. මේවාද ඔබටම තෝරා ගැනීමේ පහසුකම ඇත. ඔබට “star“ කිරීම මගින් (තරු සලකුණ ක්ලික් කිරීම) ඔබේ ප්රියතම දේවල් ප්රමාණයෙන් දෙගුණයක් කොට නැරඹීම හෝ යළි කුඩා කර තැබීම කළ හැකිය.
හිස්තැන් පිරවීම
ඔබේ වැදගත් තොරතුරු ඔබේ Timeline එකට එකතු වී නැත්නම්, ඔබට ඒවා සිදුවූ කාලයට අනුව නැවත එකතු කරගැනීමේ පහසුකමද ඇත.
එසේත් නැත්නම් ඔබේ activity log එක වෙත පිවිසෙන්න. ඔබ විසින් Facebook සමග එක් වූ දා සිටම Share කරගත් ඔබේ සියලු තොරතුරු ඇතුළත් වන්නේ මෙතැනයි. මෙහි ඇති ඕනෑම post එකක් මත ක්ලික් කිරීමෙන් එය ඔබේ මිතුරන්ටද පෙනෙන ආකාරයෙන් Timeline එකට ඇතුළත් කරගතහැකිය.
ඔබේ TimeLine එකට apps එකතු කිරීම
හඳුන්වාදෙන නවතම ආකාරයක social app එකක් හරහා ඔබට ඔබ Timeline එක තුළ දර්ශනය කිරීමට කැමති දේ (ඔබ අසන්නට කැමති සංගීතය, ලබාගත් ලකුණු සහ තවත් බොහෝදේ) පෙන්වීමේ අවස්ථාව ලබාදේ.
මෙම apps මගින් ඔබට ඔබේ මිතුරන් කරන කියන දේ පිළිබඳවද දැනගැනීමට ඉඩ ලැබේ. ඔබට අවශ්ය නම් ඔවුන් සමග join වීමටද පුලුවන. (ඔවුන් අසන ගීතය ඇසීමට, ඔවුන් නරඹන රූපවාහිනී වැඩසටහනම නැරඹීමට වැනි).
ඔබට මෙම අලුත් apps එකතු කිරීම අදම ඇරඹිය හැකි නමුත් timeline එක තවත් සති කීපයක් වනතුරු ඔබට ලබාගැනීමට නොහැකි වනු ඇත.
ඔබේ Timeline එක ඔබට ලැබුණු බවට Facebook මගින් දැනුම් දුන් පසුව, ඔබට එය එම අවස්ථාවේදීම publish කිරීමට හෝ දින කීපයක් එහි ගුණ දොස් විචාරාලීම සඳහා හෝ දැනට එකතු නොවූ දේ එකතු කිරීම සඳහා හෝ Options ලැබෙනු ඇත.
දැන්, ඔබ සහ ඔබේ මිතුරන්ට ඔබේ ජීවිත කතාවේ වෙනස් අවස්ථා පැවසීමට හැකි වනු ඇති. එදිනෙදා කරන පුංචිම දේවල් වල සිට ජීවිතයේ වැදගත් අවස්ථා දක්වාම. ඔබේ කතාව කුමක් වේවිද? ඒ ගැන දැනගන්න මා නොඉවසිල්ලෙන්.
TimeLine එක ලබා ගැනීමට දැන්ම Sign Up වීම සඳහා ඉහත පිටුවේ ඇති Sign Me Up බොත්තම භාවිතා කරන්න.
“TimeLine is Coming Soon, We'll Let you know as soon as it's ready"
ඔබ Sign Up වී ඇත්නම් Get Timeline මත ක්ලික් කරන්න.
ඔබ ටයිම් ලයින් එක ලබාගත් පසුව පිටුවේ ඉහළින් විකල්ප දෙකක් ලැබේවි.
- Take a Tour
- Publish Now
Take a Tour ක්ලික් කිරීමෙන් ඔබට ටයිම් ලයින් එකේ මූලික කරුණු 5ක් පිළිබඳ දැනගත හැකියි. මෙය අවශ්යනම් පමණක් බලන්න.
නැත්නම් කෙළින්ම Publish Now ක්ලික් කරන්න.
Publish Now මත ක්ලික් කිරීමෙන් ඔබට ඔබේ ටයිම් ලයින් එක අනිත් අයටද පෙනෙන ලෙස පබ්ලිෂ් කරගත හැකියි.
පබ්ලිෂ් කළා හෝ නොකළා හෝ 2011 දෙසැම්බර් 22වැනිදා සිට ඔබට ටයිම් ලයින් එක අනිවාර්යයයෙන්ම ලැබේවි.
දැන් අපි පරණ ප්රොෆයිල් එක දිහා බලමුකෝ....
මේ තියෙන්නේ ටයිම්ලයින් එක.
මේ විදියට වෙනස් වෙන්නේ ඔයාගෙ Profile එකේ Layout එක විතරයි. ඒනිසා Timeline ආවම ඒක ලොකු හිසරදයක් කරගන්න ඕන නැහැ.
කොටින්ම කියනවනම් කලින් Wall එක කියල හැඳින්වූ දේ දැන් හඳුන්වන්නේ Timeline කියලයි. හැඩය ටිකක් වෙනස් වුණත් අන්තර්ගතය කලින් විදියමයි.
අපි බලමු මොනවද වෙලා තියෙන වෙනස්කම් කියලා.
COVER
මුලින්ම පේන්න තිබෙන වෙනස්කම තමයි Profile Cover එක. Cover එක කියන්නේ ඔයාගෙ Profile එකේ ඉහළින්ම පේන පික්සල් 815x351 ප්රමාණයේ විශාල ඡායාරූපයක්. මේසඳහා සුදුසු ඡායාරූපයක් ඔබට ඔබේ පරිගණකයෙන් හෝ ඇල්බම් එකකින් තෝරාදිය හැකියි.
Cover එකට ඡායාරූපයක් ලබාදීම සඳහා ඔබ කළයුත්තේ මෙපමණයි.
- ඔබේ ප්රොෆයිල් එකේ ඉහළ ප්රදේශයට මවුස් පොයින්ටරය තබන්න.
- එවිට ලැබෙන Add a Cover මත ක්ලික් කරන්න. ඉන්පසු ලබාදී ඇති විකල්ප භාවිතා කර ඔබේ ඡායාරූපය එකතු කරගත හැකියි.
- ඔබ ලබාදී ඇති කවර් එකක් වෙනස් කිරීම සඳහා Change Cover භාවිතා කරන්න.

- Chose from Photos මගින් ඔබට දැනටමත් ඔබ අප්ලෝඩ් කර ඇති ඇල්බමයකින්ද, Upload Photo මගින් ඔබේ පරිගණකයෙන්ද ඡායාරූපයක් තෝරාදිය හැකියි.
- Reposition මගින් ඔබ දැනට ලබාදී ඇති සේයාරුවේ පෙනෙන කොටස එහා මෙහා කළ හැකියි.
- Remove මගින් දැනට Cover එකට ලබාදී ඇති ඡායාරූපය ඉවත් කළ හැකියි.
- Cover එක සඳහා ඔබ ලබාදෙන ඡායාරූප Cover Photos නමින් වෙනම ඇල්බම් එකකට එකතු වේ. මෙම ඇල්බම් එක Public හෙවත් ඕනෑම කෙනෙකුට දර්ශනය වන ආකාරයේ එකක් බවද සිහි තබාගත යුතුය. (යම් හෙයකින් මෙම ඡායාරූප මකාදැමීමට අවශ්යනම්, මෙම ඇල්බමයට ගොස් සාමාන්ය ඡායාරූපයක් ආකාරයටම ඉවත් කළ හැක).
Profile Picture
පැරණි ප්රොෆයිල් එකේ ඉහළ වම්පස තිබූ ඔබේ ප්රොෆයිල් පින්තූරය දැන් ඇත්තේ Cover එකට පහළිනි. මෙය වෙනස් කරගැනීම සඳහාද Profile Picture එක මතට මවුස් පොයින්ටරය තැබූවිට ලැබෙන මෙනුව භාවිතා කළ හැකියි.
- Choose From Photos මගින් ඔබ දැනටමත් අප්ලෝඩ් කර ඇති ඇල්බම් එකකින්ද, Take Photo මගින් ඔබේ Web Cam එක භාවිතයෙන්ද, Upload Photo මගින් ඔබේ පරිගණකයෙන්ද ඡායාරූපයක් තෝරාදිය හැකියි.
- Edit Thumbnail මගින් ඔබේ ඡායාරූපය කුඩා සමචතුරශ්රාකාර හැඩයෙන් දිස්වන ආකාරය වෙනස් කිරීමද, Remove මගින් ඡායාරූපය ඉවත් කිරීමද කළ හැක.
කලින් ප්රොෆයිල් එකේ ඔයාගෙ ප්රොෆයිල් පින්තූරයට පහළින් තිබුණ මේ දේවල් මතකද?
දැන් මේ සියල්ල ඇත්තේ ඔබේ Cover එකට පහළින්ය. මේ හැරුණු විට ඔබේ නමට පහළින් තිබූ විස්තරද ඇත්තේ මෙම කොටස්ය.
සාමාන්යන් දර්ශනය වන්නේ Friends, Photos, Likes, Notes ආදී කොටස් හතරකි. ඉතිරිය නැරඹීම සඳහා හතරවැන්නට පසුව ඇති කුඩා අයිකනය භාවිතා කළහැක.
එසේම මේ එක් එක් Item එක මත (Friends, Photos හැර අනෙත් ඒවා මත) මවුස් පොයින්ටරය තැබූ විට ලැබෙන කුඩා පැන්සලක Icon එක මගින් මේවායේ පිළිවෙල වෙනස් කිරීම (Swap Position), ඉවත් කීරීම (Remove) කළ හැකියි. + ලකුණ භාවිතා කර තවත් දේ එක් කරගැනීමටද හැකියි.
Edit Profile!
පැරණි ප්රොෆයිල් එකේ තිබුණු මේ දේවල් මතකද?
Timeline එකේදී මේ කොටස් ඇති තැන් සහ භාවිතා කරන නම් වෙනස් වී තිබෙනවා.

►

Edit Profile යටතේ තිබූ සැකසුම් සඳහා පිවිසීමට ඔබේ Cover එකට පහළින් ඇති Update Info වෙත පිවිස එහි ඇති Edit මත ක්ලික් කරන්න.
එම තොරතුරු වල Privacy සැකසුම්ද එහිදීම වෙනස් කරගත හැකිය. වෙනස් කම් කිරීමෙන් පසු Done Editing ක්ලික් කිරීමෙන් සේව් කළ හැකියි.
පැරණි ප්රොෆයිල් එකේ View As... ලෙස තිබූ පහසුකම සහ Profile Badge එක නිර්මාණය කිරීම යන කාර්යයන් දෙකම සඳහා දැතිරෝද සලකුණ භාවිතා කරන්න.
ඔබ ටයිම් ලයින් එක පහළට Scroll කරන විට ලැබෙන විකල්ප භාවිතා කර පහසුවෙන්ම ඔබට අවශ්ය දේ තෝරාදිය හැක.
- Timeline ක්ලික් කිරීමෙන් ඔබට Photos, Likes ආදී විකල්ප වෙත යා හැකියි.
- Now ක්ලික් කිරීමෙන් ඔබට නැරඹීමට අවශ්ය කාලය (වසර, මාසය)
ACTIVITY LOG
මෙය ඔබේ පැරණි ප්රොෆයිල් එකේ නොතිබුණු අලුත් ඉතා වටිනා පහසුකමකි. ඔබ Facebook අඩවියට පැමිණි දා සිට මේවනතුරු කළ කී සියලුම දේ, වචනයේ පරිසමාප්ත අර්ථයෙන්ම සියලුම දේ මෙහි ඇතුළත් වේ. (ඔබේ Activity Log එක දිස්වන්නේ ඔබටම පමණි)
මෙහි විශේෂත්වය නම් ඔබ කළ කී සියලු දේ එම කාලයට අනුව ඉතා පහසුවෙන් සොයාගත හැකිවීමයි. දැන් පැරණි ප්රොෆයිල් එකේ මෙන් Older Posts ක්ලික් කරමින් නැවත නැවත පහළට යායුතු නොවේ. ඔබ කළයුත්තේ අදාල වර්ෂයේ මාසය තේරීම පමණි.
එසේම එක් එක් අයිතමයේ දකුණු කෙළවර ඇති කුඩා අයිකනය භාවිතා කර ඔබේ Activities වලට සීමා පැනවිට හැකියි.
- Featured on Timeline - සාමාන්යයෙන් ඔබේ ටයිම්ලයින් එක තීරු දෙකකින් යුක්ත වේ. මෙම Featured on Timeline විකල්පය තේරීමෙන් ඔබට අදාල පෝස්ට් එක මෙම තීරු දෙකටම විහිදීයන සේ විශාල කරගත හැකියි.
- Hidden from Timeline - මෙම විකල්පය මගින් ඔබට ඔබේ පෝස්ට් Timeline එකෙන් සැඟවිය හැකියි.
- Delete Post මගින් එම පෝස්ට් එක මාකාදැමිය හැකියි.
- Add Location මගින් ස්ථානයද Change date මගින් දිනයද වෙනස් කළ හැකියි. Report කිරීම හෝ Spam ලෙස සලකුණු කිරීමද මෙතැනින්ම කළ හැකියි.* පෝස්ට් එකේ ස්වභාවය අනුව මෙම විකල්ප වෙනස්වේ.
අවසන් වශයෙන් Activity Log එකේ ඉහළ දකුණු කෙළවර ඇති මෙනුව භාවිතයෙන් පෙන්විය යුතු අයිතම පෙරාගැනීමද කළ හැක.
Posting
ඔබ ඔබේ wall එකට පෝස්ට් එකතු කළ සේම ඊට වඩා වැඩි විකල්ප යටතේ Timeline එකටද පෝස්ට්ස් එකතු කළ හැකියි.
- Status මගින් Status Updates යෙදීම/ පෝස්ට් කිරීමද, Photo මගින් Photos/Videos අප්ලෝඩ් කිරීම සහ ඇල්බම සැකසීමද, Place මගින් ඔබේ ගමන්මග පිළිබඳ මිතුරන් දැනුවත් කිරීමද අවසාන වශයෙන් Life Event මගින් ඔබේ ජීවිතයේ වැදගත් අවස්ථා එකතු කිරීමද කළ හැකියි. (මෙම අවස්ථා ටයිම්ලයින් එක තුළ විශේෂ වැදගත්කමකින් දර්ශනය වේ)

Timeline
මින් පෙර තිබූ ඔබේ Wall එක අලුත්ම ආකෘතියක්ද ඇතිව දැන් හඳුන්වන්නේ Timeline නමින්ය. මෙහි ඔබ විසින් Timeline එක තුළ දර්ශනය වීමට අවසර දී ඇති දේ දිස්වේ. මෙම පෝස්ට් වල ඉහළ දකුණු කෙළවර ඇති තරු සලකුණ භාවිතා කර Star කිරීම හෝ සාමාන්ය පරිදි දර්ශනය කිරීම කළ හැකියි. (තීරු දෙකම භාවිතා වන/නොවන ආකාරයට).
එසේම කුඩා පැන්සලක සලකුණ මගින් තවත් විකල්ප ලබාගත හැකියි. (උදා - යම් පෝස්ට් එකක් Timeline එකෙන් සැඟවිය යුතුනම් Hide from Timeline ක්ලික් කරන්න)
Navigation
නව ෆේස්බුක් ප්රොෆයිල් අතුරු මුහුණත Timeline ලෙස හැඳින්වීමට හේතුව නම් එහි ඇති සියලුදේ කාලයට අනුරූපව පිළිවෙලින් සකසාගත හැකි වීමයි. මෙසේ සකසාගත් තොරතුරු ඒ ඒ වර්ෂයේ ඒ ඒ මාසය යනාදී වශයෙන් ඉක්මණින් ලබාගැනීම සඳහා Profile (Timeline) එකේ ඉහළ දකුණු පස ඇති Navigation පහසුකම භාවිතාකළ හැකියි.
මෙමගින් නැවත නැවතත් Older Posts ක්ලික් කිරීමෙන් තොරවම, අද සිට ඔබේ උපන්දිනය දක්වා පසුපසට පහසුවෙන්ම යාහැකියි.
Add Friend, Poke සහ Report/Block
ටයිම් ලයින් එක තුළ ඇඩ් ෆ්රෙන්ඩ් බට්න් එක පෙන්වන්නේ ප්රොෆයිල් එකේ Cover එකට පහළිනි. ඒ අසළින්ම Subscribe සහ Message විකල්පද ඊට පසුව ඇති දැති රෝද සලකුණ මගින් Poke සහ Report/Block විකල්පද ලැබේ.
ඕක තමයි ඉතින් Timeline කියන්නෙ.
ලොකු වෙනසක් නැහැ.
කලින් තිබුණු Profile Wall එකම අලුත් ආකෘතියකින් සහ වැදගත් පහසුකම් කීපයක් ඇතිව වෙනස් වෙලා.
එච්චරයි.
දැන් ටයිම්ලයින් හිසරදයක් නෙමෙයිනේද? :)






 මත ක්ලික් කරන්න.
මත ක්ලික් කරන්න. මත ක්ලික් කරන්න.
මත ක්ලික් කරන්න. මත ක්ලික් කරන්න.
මත ක්ලික් කරන්න.









































































 ►
►